QuickBooks Time needs to be able to access your location even when the app isn’t open, to know when you’ve entered or exited a geofence. Read more about QuickBooks Time GPS tracking and QuickBooks Time Geofencing.
- ProductsProducts
- By solutionBy solution
- AccountingTrack income, send invoices, and more.
- Accounting with live bookkeepingOrganize books with a live bookkeeper.
- Advanced accountingScale smarter with profitability insights.
- PaymentsAccept all types of payments.
- PayrollRun payroll with ease.
- Time trackingTrack time and projects on the go.
- Combine QuickBooks solutions
- By business
- Plans & Pricing
- Why QuickBooksWhy QuickBooks
- How QuickBooks worksHow QuickBooks works
- OverviewExplore features that help your business, no matter your size.
- Invoicing
- Run payroll
- Manage cash flow
- Track expenses
- Manage bills
- Manage e-commerceGrow your product-based business with an all-in-one-platform.
- See all
- What’s newOur latest innovations that help you work faster, smarter, and better.
- Test driveTake our product for a spin, no strings attached.
- Compare to other softwareSee how we compare with other financial solutions.
- For your business typeFor your business type
- Support
- Talk to Sales: 1-888-836-2720Talk to Sales: 1-888-836-2720
- Sign in
GPS tracking and geofencing FAQs for employees
Everything employees need to know about geofencing and GPS tracking** with QuickBooks Time
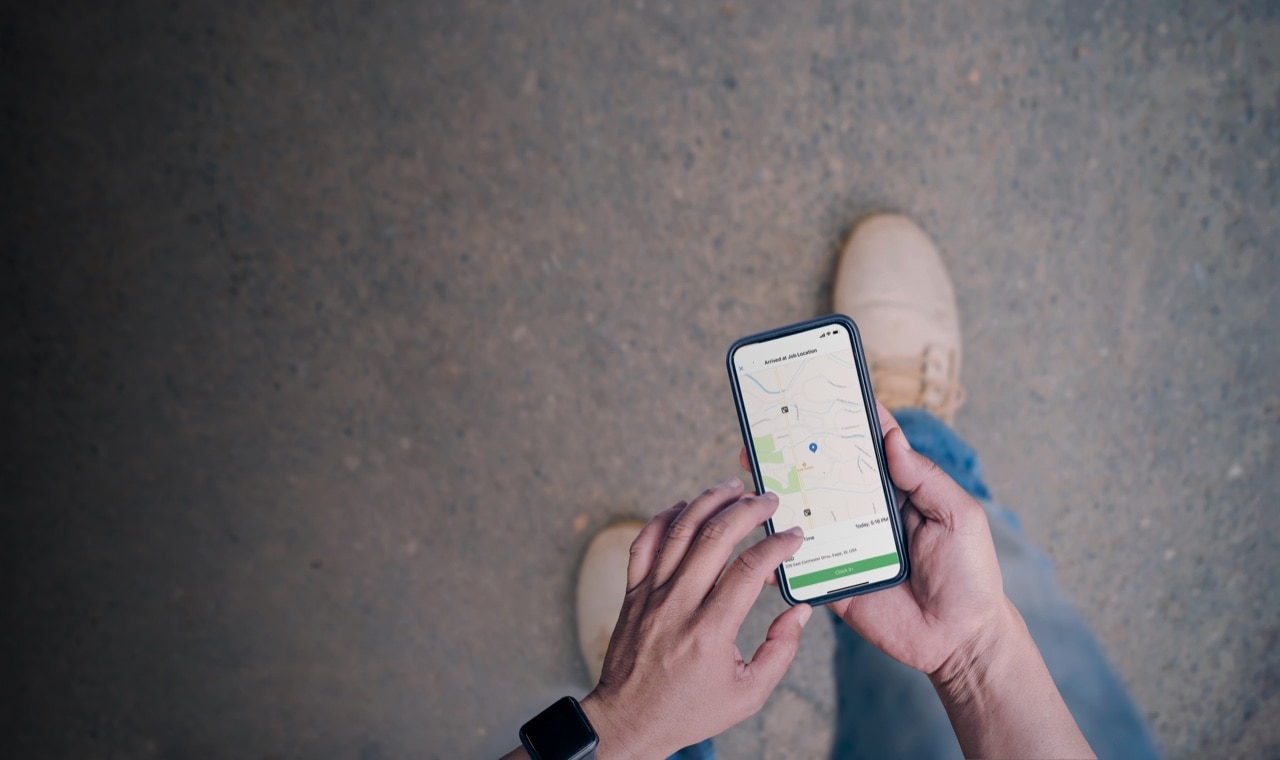
Your employer will never have access to your location unless you are on the clock. Your location data is stored on your phone and is only sent to QuickBooks Workforce when you clock in. If you’re clocked out, QuickBooks Time uses your location to know when you’ve entered a job site with a geofence, but that data is stored only on your device.
For example, John arrives at work at 8:30 but doesn’t remember to clock in. At 8:45, John sees a QuickBooks Time notification on his phone, letting him know he’s entered a job site. When he taps on the notification and clocks in, his timesheet reflects the time he entered the geofence (8:30). His phone then sends the location data from his start time (8:30) to QuickBooks Time, until he clocks out.
If geofencing is installed on your company’s QuickBooks Time account, you will be reminded to clock in as soon as you cross the geofence around the job site. The QuickBooks Workforce app will also record the time you entered the geofence, so you have an accurate start time as opposed to an estimated start time.
When you leave the geofence, you will also be reminded to clock out. This helps you and your manager eliminate the need to edit time cards after the fact, should you accidentally forget to clock in or out entirely. By reducing these time card errors, payroll managers can get payroll finished faster and with greater accuracy.
Locations are tracked periodically, as you move around while on the clock.
On average, the QuickBooks Workforce app customers use about 5 MB of data per month. 95% of QuickBooks Time mobile app customers use less than 30 MB of data per month.1
It depends. There’s no standard unit of measure for cellphone batteries. We encourage employees to read more about data and battery usage, in reference to the QuickBooks Workforce. You can also see for yourself how much the QuickBooks Workforce affects your battery life by going into your phone’s settings (instructions for iPhone or Android).
QuickBooks Time allows admins to decide if location tracking is required for the app to track time. If you do not want the app to record your location while you track time, we recommend talking to your manager about alternative ways to clock in using QuickBooks Time.
You may see a notification like the one shown below if you are using an iPhone with iOS 13. The QuickBooks Workforce uses your location “in the background” to ensure accurate clock in and clock out times. And when geofencing is enabled on your account, background location tracking can recommend clocking in at nearby job sites. The GPS points you see in this notification are not the same GPS points your employer sees when you’re clocked in. Your employer does not have access to your location when you’re off the clock.
![]()
Everyone forgets to clock in now and again—it happens! With geofencing, QuickBooks Workforce records the time you arrived at the job site/crossed the geofence. When you remember to clock in, your time card will reflect the time you crossed the geofence. We’ve made it simpler for you to use the time you arrived at the job site, rather than the time you remembered, on your timesheet. This works even if you don’t have permissions to edit your timesheet.
As long as you are using the QuickBooks Time app, yes! However, time clock kiosks do not support geofencing.
Yes, but depending on how your admin has configured QuickBooks Time, you may be clocked out if location tracking is required. If you do not want the app to record your location while you track time, we recommend talking to your manager about alternative ways to clock in using QuickBooks Time.
Only your admin can turn geofencing off.
QuickBooks Time remembers what time you arrive or leave a job site, giving you more accurate time cards. No need to ask your manager to edit your timesheet or remember the exact time you arrived or left work.
Plus, because QuickBooks Time eliminates the guessing game of tracking time, you and your manager can enjoy increased trust and accountability. Finally, when payroll managers get time cards with accurate times, every time, payroll goes a lot quicker, which means on-time paydays for everyone.
Absolutely. In regards to location, though, you and your employer can see the same thing. Select a timesheet to view the map. What’s visible on the map is the same thing managers can see. Your employer cannot see geofencing notifications sent to your phone.
When location tracking is enabled, QuickBooks Workforce will send you reminders to clock in or out upon entering or leaving a geofence. While the app is always receiving your location, QuickBooks Workforce only attaches the location data your device records when you are clocked in. Thus, the only GPS points your employer will ever be able to see are the ones recorded while you’re clocked in.
When you clock out or go on a break, QuickBooks Workforce stops sending location data to your employer. GPS points are recorded throughout your shift, including when you change job codes, add notes to a timesheet, clock in, or clock out. GPS points are displayed like a “breadcrumb trail,” showing where you were throughout the day.
If you have a smartphone, the apps you use every day, from social media to Google, are likely already using your location. It’s how your device knows when to switch time zones or where you are on the road when using Google Maps.
GPS tracking is dependent on a lot of factors and can vary based on your phone’s operating system, version, or model. Geographic factors, including tall buildings, can also affect the accuracy of your phone’s location tracking.
Check out our help doc for troubleshooting GPS on your smartphone and understanding GPS tracking. If that doesn’t work, you can always chat us or call us.
Your employer cannot see your location while you are on a break. The second you select “take break” from the QuickBooks Workforce app, we stop sending your location data to your employer. When you end your break, your location data will be tracked once again.
Your employer can only see the GPS points you tracked when you were clocked in. To see how your location is being tracked throughout the day, select a timesheet to view the map. What’s visible there is the same thing managers can see.
When you clock out or go on a break, QuickBooks Workforce stops sending location data to your employer. GPS points are recorded throughout your shift, including when you change job codes, add notes to a timesheet, clock in, or clock out. GPS points are displayed like a “breadcrumb trail,” showing where you were throughout the day.
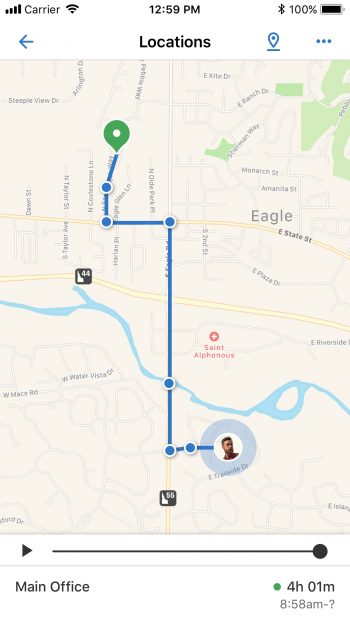
You can view your own GPS points, but only administrators, managers, and anyone granted the “Manage Timesheets for All Employees” permission can see another employee’s GPS locations.
The QuickBooks Workforce remembers what job code you used the last time you were at that location and will suggest it when asking you if you want to clock in. If the job code suggested isn’t the one you want, you should have the option to change it. Talk to your admin if you don’t have the option to change your job code.
You can view your own GPS points, but only administrators, managers, and anyone granted the “Manage Timesheets for All Employees” permission will be able to see anyone else’s GPS locations.
Geofencing was designed with employees in mind! Everyone forgets to clock in now and again, but with geofencing, you don’t have to ask your manager to edit your timesheet. We made it easy for you to track the time when you arrive at and leave a job site, removing the guesswork of remembering what time you should have clocked in or out.
Location tracking doesn’t come without its share of controversy, so we asked employees about their experience with GPS tracking and their experience with geofencing to help us develop our product.
If you are clocked in by your manager, you will receive a notification letting you know this action has occurred. You will then be asked if you would like to share your location.
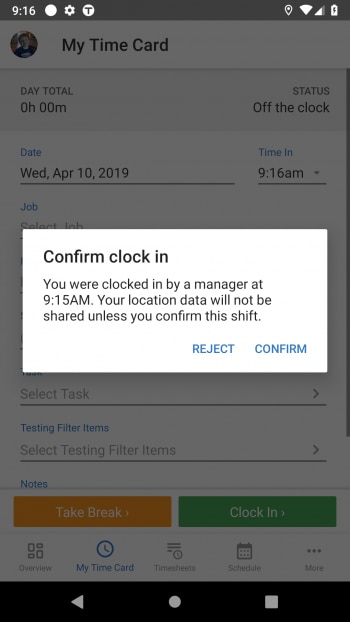
It can take up to 15 seconds for QuickBooks Workforce to receive and display a new GPS point. If an employee’s phone isn’t connected to the internet, new GPS points won’t display until the employee is back online.
No. The QuickBooks Workforce does not gather GPS points when employees are on a break. The QuickBooks QuickBooks app may still have access to employees’ locations, but GPS points recorded off the clock or on break will never be accessible by employers or admins.
When employees clock in for the day or clock in from a break, their location data is tracked once again.
Yes. To make location tracking a prerequisite for an employee to track time, just go to the employee’s “mobile options” tab on your QuickBooks Time dashboard and select “require location to track time.” The employee will only be able to clock in once location tracking is enabled for the QuickBooks Workforce on their phone.
Money movement services are provided by Intuit Payments Inc., licensed as a Money Transmitter by the New York State Department of Financial Services. For more information about Intuit Payments' money transmission licenses, please visit https://www.intuit.com/legal/licenses/payment-licenses/.
*Offer terms
30-day free trial First thirty (30) days of subscription to QuickBooks Time, starting from the date of enrollment is free. To continue using QuickBooks Time after your 30-day trial, you’ll be asked to present a valid credit card for authorization, and you’ll be charged on a monthly basis at the then-current fee for the service(s) you’ve selected until you cancel. Each worker is an additional $[8/10]/month depending on your selection of QuickBooks Time Premium or Elite. If you add or remove services, your service fees will be adjusted accordingly. Sales tax may be applied where applicable. To be eligible for this offer you must be a new QuickBooks Time customer and sign up for the monthly plan using the “Try it free for 30 days” option. This offer can’t be combined with any other QuickBooks Time offers. Offer available for a limited time only. To cancel your subscription at any time go to “Account & Billing” in QuickBooks Time and select the “Close Account” tab then “Permanently Close My Account.” You will not receive a prorated refund. Terms, conditions, pricing, special features, and service and support options subject to change without notice.
**Features
GPS tracking: The QuickBooks Workforce mobile app allows users to share their location data while they are on the clock. Cell service required for GPS points accuracy. The QuickBooks Workforce mobile app does not save GPS points for users when they are off the clock. Account admins may require users to set their location settings to “Always” in order to clock-in and track time using the QuickBooks Workforce mobile app.
Geofencing: Available in QuickBooks Time Elite only. Optional feature. Account admins may require users to set their location settings to “Always” in order to clock-in and track time using the QuickBooks Workforce mobile app. Pre-set up required. QuickBooks Time requests GPS points for users when they are off the clock to determine if users have entered a geofence. The QuickBooks Workforce mobile app does not save GPS points on its servers and they remain on the user's device. Admins do not have access to employee location data when workers are off the clock. Additional terms and fees may apply.
**Product Information
Phone Support: For hours of support and how to contact support, click here.
System Requirement: The QuickBooks Workforce mobile app requires a computer or a device with a supported Internet browser and an Internet connection (a high-speed connection is recommended). The QuickBooks Workforce mobile app works with iPhone, iPad, and Android phones and tablets. Devices sold separately; data plan required. Not all features are available on the mobile apps and mobile browser. The QuickBooks Workforce mobile access is included with your QuickBooks Time subscription.
#Claims
1. Based on anonymized QuickBooks Time customer mobile data usage collected between July 1, 2019, and Nov. 30, 2019
Terms, conditions, pricing, special features, and service and support options subject to change without notice.
Call Sales: 1-888-836-2720
© 2024 Intuit Inc. All rights reserved.
Intuit, QuickBooks, QB, TurboTax, Credit Karma, and Mailchimp are registered trademarks of Intuit Inc.
By accessing and using this page you agree to the Website Terms of Service.