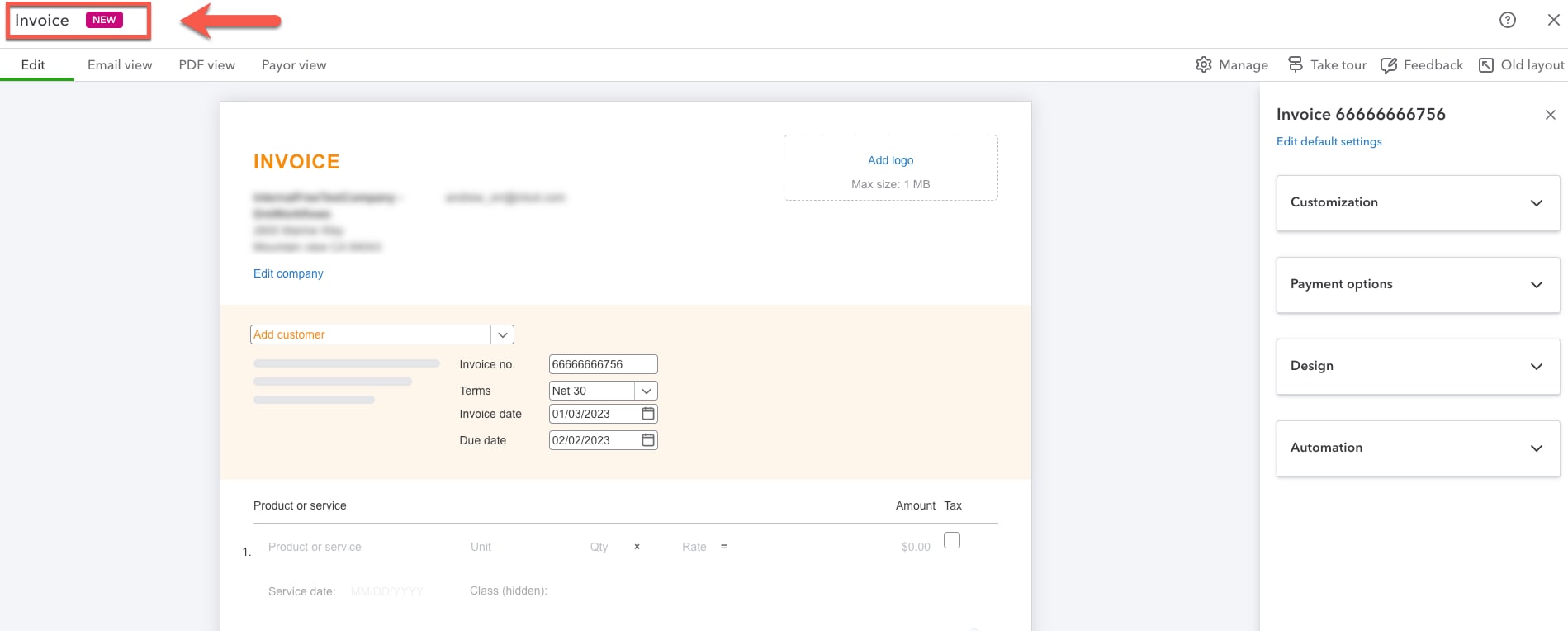We’re releasing a new estimate and invoice layout for QuickBooks Online that can help you land jobs, keep work moving, and get paid faster. You’ll automatically be able to use the new layout once the update occurs, with no additional steps required. All of your past invoices and estimates will be available after the release.
Note: Some features aren’t available yet with the new estimates and invoices. We’re working to build these features out for the new experience. It’s OK if you need to switch back so you have the features you need to run your business.
Learn how to see if you have the new layout, and the benefits of the new estimates and invoices.
What you can do with the new estimates and invoices
Customise estimates and invoices on the spot
Customise and adjust your forms right on the estimates or invoice you are about to send. There's no need to manage templates - all the options are on each form. QuickBooks remembers your choices and applies them to your next estimate or invoice.
Get invoices paid faster
You can accept debit and credit card payments with PayPal or payments can even be automatically collected via direct debit when they are due. Your customers can pay online right from the invoices you send.
Track and manage invoices in one place
To see all your invoices in one place, go to Sales, then Invoices (Take me there). Track their progress, send reminders, record payments, and more.
Get estimates approved faster
Your customers can review and approve your estimate online, right from the email you send them. You'll get alerts as soon as they respond.
Track and manage estimates in one place
Go to Sales and select Customers (Take me there). To check the status of all your estimates at a glance, select a customer and go to the Transaction List tab. From there, you can respond to your customers, revise estimates, or convert them to invoices when approvals come in.
Manage it all on the go
Away from your desk? Take care of all your estimates and invoicing tasks with the QuickBooks Online mobile app.
When you create or update an estimate or invoice, the mobile app autosaves your work so you can always pick up where you left off. You can also import contacts from your phonebook and send estimates and invoices by text message.
Available features for QuickBooks Online Advanced
- Workflows - automate tasks like sending payment reminders or new invoices to customers.
- Smart Suggestions - designed to guide and recommend how to optimise your QuickBooks Online invoices.
- Custom Fields - capture another layer of reporting for your invoices.
- Classes - use to track invoices by department, product line, or other meaningful info.